A step-by-step guide to using & managing segments in Penny Black
Segments allow you to target specific orders with your Penny Black campaigns e.g. targeting new customers, loyal customers or customers that have purchased specific products.
Segments list page
- Navigate to the Segments section from the menu

- Use the table headers to sort your segments
- The Source field differentiates between segments you’ve created in the Penny Black app versus segments created in 3rd party tools like Klaviyo or Emarsys
- The In Use field shows which segments are currently used in an active campaign. You can toggle the In Use filter to restrict the table to show only these segments
- Use the search bar to search for a specific segment by name
Creating segments
- Click CREATE NEW SEGMENT

- Enter the name for the segment, which will be used to identify it in other areas of the app.
- You can also add an additional description if desired
About segment rules
The power of segments is captured within Rules. You can have as many rules as you want within a segment and choose how the rules work together (you can also use multiple segments in a single campaign, so there is plenty of flexibility to target your orders).
Each rule is made against a field in your orders.
- Choose from a list of order Fields on which to create a rule
- If you choose a custom attribute field (custom order attribute or custom customer attribute) you will also need to provide the name of the attribute (see the detail section about this below).
- Select an Operator to define the conditions of the rule e.g. Equals, Is more than, Is less than, etc.
- Enter a Value for the rule, against which your order values will be compared. Note that some operators do not need a value.
Examples
- e.g. “customer total orders is more than 9” means that only customers that have purchased 10 times or more will be included in the segment
Multi-value fields
Some fields have more than one value, such as Order tags, Customer tags and Product SKUs. For these fields an additional Scope dropdown will be shown. The scope will determine whether the rule should apply to ANY of the values on the order or ALL of them.

The above example will check if any one of the customer tags recorded for an order match LOYALTY-10. The customer could have many other tags, but as long as they have the entered tag then it will match this rule.
If you want to exclude customers with this tag, then you can use ALL combined with Is Not, which will ensure that none of the customer tags match this value.

Another example is trying to match orders containing ANY of a group of SKUs:

Or if you want to match orders that contain only specific items by SKUs and no others:

Or if you want to exclude the following SKUs you can use ALL with Is none of:

Attribute-based rules
In addition to the built-in fields in Penny Black, you can also segment on custom attributes of your choosing within your data. The attribute fields need to be populated by either your e-commerce platform or CRM, e.g. Klaviyo enrichment of customer profiles.
To use a custom attribute you must specify it's "path". Since Attributes are be grouped under one another, it's not just the individual name, but you need to include all of the 'parent' names as well.
As an example, we want to specify the number of loyalty points store in Klaviyo. By going to the Activity page and checking an order, we can see that in this (fictional) example this is stored under klaviyo.loyalty.points.
So this is entered as the attribute in our rule form:

note that you don't need to include `customer` as this is the starting point for all customer custom attributes. Order attributes start at the top level from attributes
Combining multiple rules
- Click ADD NEW RULE to add a new row to the segment form
- Each row will now have a delete icon on the right-hand side so that rules can be removed.
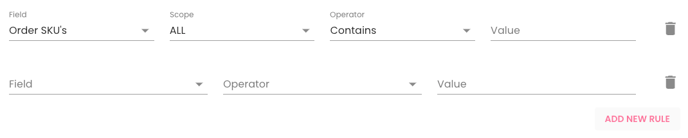
- Above the main rule section is the Behaviour between rules select box, which determines how your rules will work together

-
- AND - All rules must match
- OR - Only one of the rules must match
Whilst you cannot combine rules in a more complex way such as Rule 1 AND (Rule 2 or Rule 3), you can achieve the same result by making 2 separate segments, one for Rule 1 and another for Rule 2 OR Rule 3 and combining them with an AND in your Campaign.
Using Segments in Campaigns
- Click Save segment and the segment will now be available to use when setting up a campaign
- In the Create or Edit Campaign page, the segments are entered into the Target Audience section
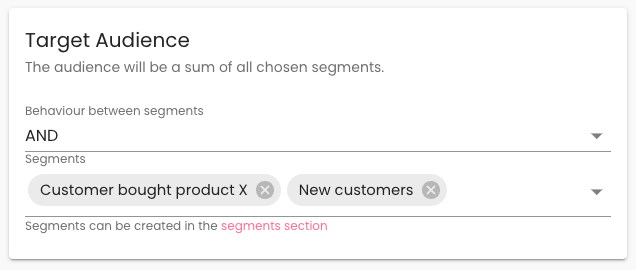
Archiving and deleting segments
From the main segments list page
-
Click the 'Edit' button next to the segment you wish to archive. Only segments created in Penny Black can be archived
-
Click 'Archive Segment'
-
Once archived, you will see an option to also 'Delete Segment' if needed
-
You can find all archived segments in the 'Archived' tab where you can restore if needed using the 'Unarchive segment' button
Using segments from a CDP e.g. Klaviyo
See our Integration guides for how to set up our different CDP integrations, pulling your segments automatically into the Penny Black segments list to be used in your campaigns.
Note that these segments cannot be altered within Penny Black.