How to trigger prints when fulfilling in Linnworks using our Chrome extension
See the introductory guide on how to download and install this in your web browser.
Introduction
See the introductory guide on how to download and install this in your web browser.
Configuration
Once installed, choose Linnworks as your Fulfilment system. Enter the API Key and Print Location Name as per the introductory guide.

- If you are printing via the Enable CSV Uploads method (see below) then you need to provide the Merchant ID here as described in this guide, otherwise, it can be left blank. Regardless of what you enter here, you must ensure these IDs are configured in the Penny Black app (see below)
- We recommend Automatic Printing to be set, but if you prefer clicking a button explicitly to print then you can uncheck this option.
- Selecting Enable CSV Upload will allow an alternative way of batch printing from the main order list page. You only need to tick this if the normal single print or pick wave flows don't work for you.
- If using the CSV upload approach, a Button Action of Download combined with a Downloads Recipient Email will email you a link to a generated PDF to download and print yourself rather than triggering the print via a Penny Black Satellite.
Merchant IDs
Linnworks has its own reference or identifier for different merchants. This can be seen on the Despatch Console (among other places) in the right-hand box of 3 at the top. In our example below the Merchant ID is "SHOPIFY - Penny Black Test".

For each merchant that you are using Penny Black with, you must make sure this value is entered into Penny Black as their Fulfilment Merchant ID.
1. Single order printing
Access the Dispatch console from the menu:
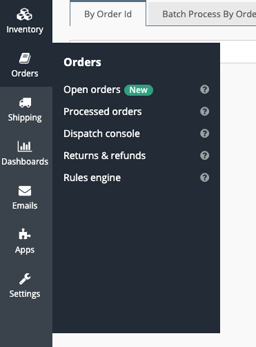
Enter an order number (or more likely, scan a barcode):
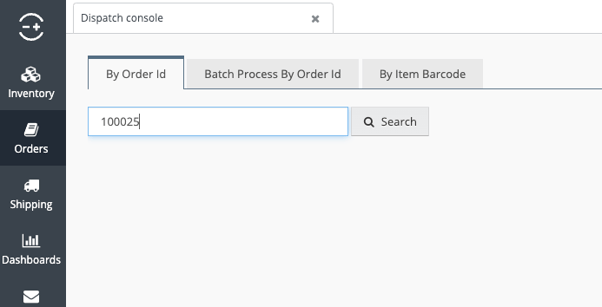
The order will load and if the extension is activated correctly you will see a pink Reprint button on the left side of the action buttons:
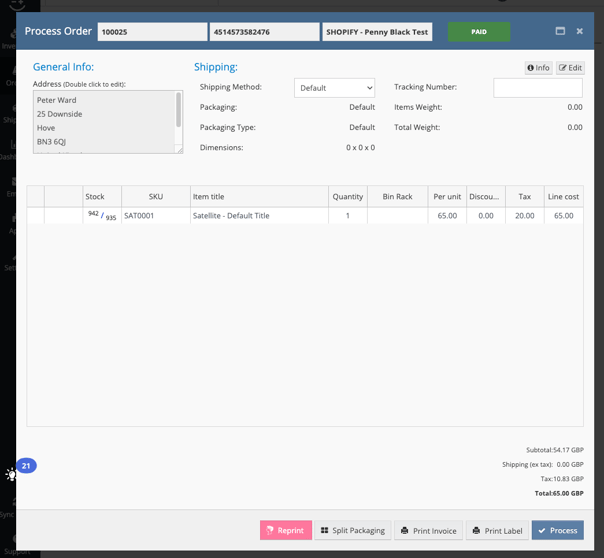
Automatic printing
If this is enabled from the extension configuration menu, orders will automatically be printed as soon as the above screen is loaded.
We only attempt an automated print once per order. If you revisit this screen it will not automatically print. This is to avoid duplicates and prevent waste of card and ink.
If an error occurs with the print request then it will be displayed, otherwise there will be no message shown for automatic printing.
Manual printing
In addition to automatic, there is a manual button as a fallback in case of an error initially, or if you need to reprint for any reason.
If this button appears grey it means that no print is available for this order:

When manually printing you will see a confirmation of the request in a popup window in the bottom-right corner:
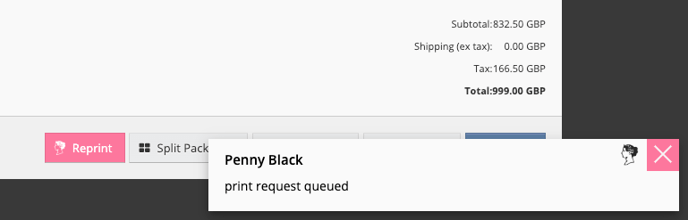
2. Batch printing by Pick Wave
Batch printing orders in a pick wave is possible from the Open Orders list page. When on this page, a Print Pick Wave button will display on the menu bar at the bottom of the page:
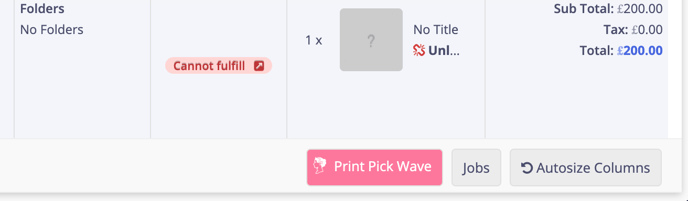
Clicking on this button will display a prompt within your browser to enter the ID of the Pick Wave you wish to print. Enter the Pick Wave ID and Select OK in this prompt and it will start the process of triggering prints for all orders within this Pick Wave.
3. Batch printing or PDF download by manual order selection
Batch printing selected orders is also possible from the main Orders list page. Due to the structure of the Linnworks page, you must first Export the orders that you select to a CSV file, then re-upload this file to Penny Black.
Configuration
This facility must be enabled in the extension popup window through the Enable CSV uploads option. You can then choose the action which is either to print directly via your local Penny Black satellite and printer, or to email you a link so that you can download generated PDFs and print them yourself.
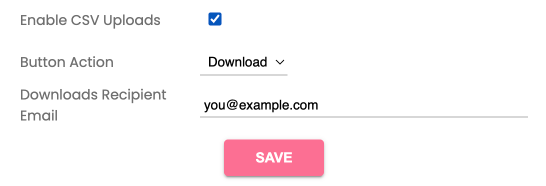
Once enabled, and if you are configured with only a single merchant ID, an appropriately named button will appear on the bottom bar to either Print or Download from CSV:
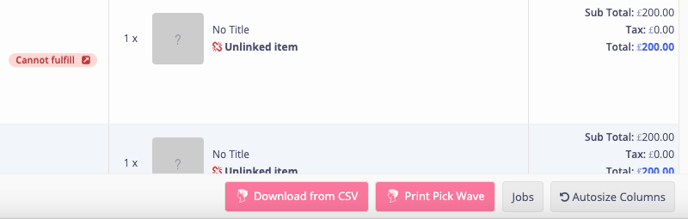
The Penny Black action button will only be visible when you only have 1 merchant ID configured in the extension. The merchant IDs of orders are not displayed on this screen, so we must use the configured ID to trigger the prints.
Operation
First, you must select some orders using the tickboxes and export them to a CSV
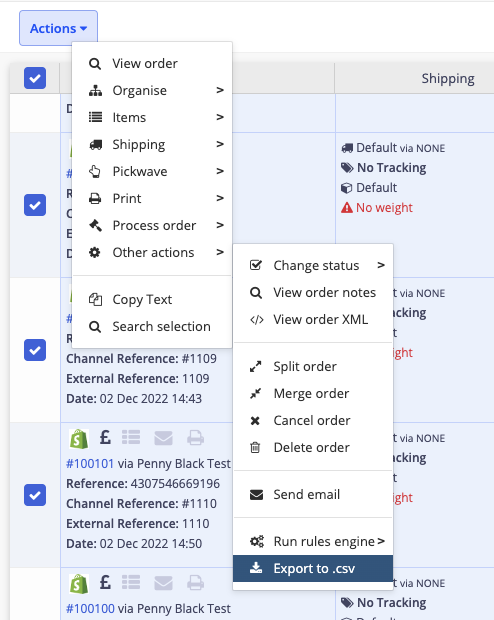
This file will be saved locally on your computer.
Now you can click the Download from CSV or Print from CSV button at the bottom, which will open a dialog where you can select the file you just downloaded:
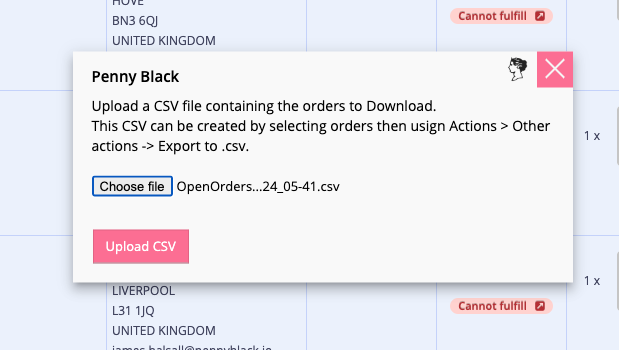
After clicking the Upload CSV button the file will be processed and submitted for printing or email download and a message confirming the result will be displayed:
