How to integrate your Woocommerce store with Penny Black to generate personalised inserts for your orders
The Penny Black Woocommerce plugin connects your Woocommerce store to our cloud services, automatically transmitting orders after checkout for personalised prints. It can also be used to trigger prints too from the order admin
Installation
From the Plugins section within WordPress:
- Click the Add Plugin button
- Search for "Penny Black" and click Install Now next to Penny Black integration for WooCommerce
- After installing, you should see the app in your Plugins page
- Click to activate the plugin:
Alternatively, you can download the plugin from our page on the Wordpress Plugin Directory
Setup
-
Click the settings link from the above plugins page, which takes you to the Woocoomerce settings page, where a new Penny Black tab will have been added on the right side
-
For the Environment you should be using "Live"
-
Find your API key in Penny Black account settings here
-
Click the Enable order transmission box. This means orders are sent to Penny Black directly after checkout without any manual intervention
- You can also select which state changes cause an order to be transmitted. You do not need to select anything here by default, this is only if you have customised your order states, in which case please select all relevant ones from which an order might be processed.
-
If you fulfil through Woocommerce and want to trigger prints from here then click the Enable order admin extensions box.
- If you support gift messaging on your store, where you offer the ability for your customers to add their own message to an order, then this can be transmitted to Penny Black if you provide the meta field under which this value is stored. This will differ depending on how you are capturing the message. If this is an in-house development then you might have your own attribute name. If it’s an off-the-shelf plugin then you will need to determine what it is stored under. If using Gift Message for WooCommerce by powerfulwp then the meta field is gmfw_gift_message
. If you are unsure then please get in touch and we can help.
Order transmission
Orders will be sent to Penny Black once an order passes checkout. We listen out for a few order state changes (optionally configured above) to trigger the send.
Currently, we only send an order once, and we do not update it if the order is edited.
On the View Order page, the plugin adds a status box to the right-hand sidebar, which shows whether an order has been transmitted or not, and when it was sent:
A transmitted order
Manually transmitting an order
If the order has not been transmitted, either because the auto transmission was not enabled, or due to an error, you will have the option to manually (re)send it from the Order actions dropdown; choose Send to Penny Black.
If there is a persistent problem with sending orders, please contact our support team.
Printing
Individual Prints
From the View Order page of Woocommerce, choose Print via Penny Black from the dropdown action menu in the top-right corner.
This option will be available for any order that has already been successfully transmitted.
The print request will be processed and a message will show the status. If the output is "print status queued", the job has been sent to the satellite which spools the print job. If for any reason there’s no print, there is likely an issue with either the satellite or the printer.
Other successful return messages include "no print required", which means that the order didn’t match any of your active campaigns so there’s nothing to print. Check your campaign setup in the Penny Black app if this is not intended.
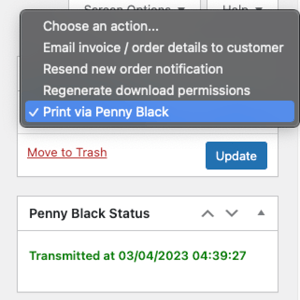
Triggering an individual print
Batch Printing
It’s important to have a way of matching the print to the correct order with batch printing. A prominent customer first name might be enough for small batches, but for larger batches you may choose to include the order number in the design for consolidating.
NOTE: We print inserts in the order that Woocommerce provide the order numbers to us.
Batch printing is triggered using the Bulk actions drop-down at the top of the main Orders page in Woocommerce.
- Select the orders you want to print from their checkboxes on the left of each order row:
- Now choose Print via Penny Black from the bulk actions box