A guide to describe how you can trigger Penny Black prints in Shipstation via our Chrome extension
Services: Penny Black Scale, Penny Black 3PL
Introduction
See the introductory guide on how to download and install our Chrome extension in your web browser.
The Chrome extension for Shipstation supports single order printing via the Scan pages and batch printing on the tabular Order pages.
Configuration
Set your Fulfilment system to ShipStation. As per the basics of setting up the Chrome extension, you must enter your API Key and Print Location name.
Enter your Merchant Fulfilment ID, as described by this guide.
Printing via Satellite
Choose "Penny Black Satellite" as the Print Method:
Printing from your browser
Printing from your browser is only possible for batch printing. If you are using the Scan interface then you need a Satellite.
If you do not have a Penny Black Satellite and are printing straight to a printer connected to your computer, you can configure the extension with the "Printer connected to this computer" Print Method:

Usage
Batch printing
For batch printing go to any of the Order screens as shown below. The print button is added in the top-right of the listing screen:

- Select the orders required using the tick boxes on the left or all with the header box
- Click Print Selected
- A dialog will open showing the result of the print request.
- If you are printing via a printer connected to your computer, the prints will be opened in a new tab within your browser as a PDF where you can then print using the system print dialog.
Batch printing via CSV Upload
In some setups, the order number in Shipstation might differ from the one in your e-commerce platform, and therefore the one that Penny Black knows about. If so, you won't be able to select the orders as above because Penny Black won't find the orders to print, but you can use the CSV upload approach if the order number resides in a different field in Shipstation.
Enable in the configuration
Select Enable CSV uploads and you can choose to either Download prints, in which case they will be emailed to the address provided, or trigger a print via your Satellite.

Once enabled, the Print button will be replaced by a Upload CSV button, and it will also be available on the Shipments page as well as the Order pages.
Configure an export template
We will use the Shipments page as an example, but you can also export from the Orders pages.

- When selecting Export, a dialog is opened:

- Hit the Create new format button
- Name it Penny Black and choose only the field that contains your e-commerce order number:

- Save the Export Format (you only need to do this once, then the format can be reused going forward).
Upload CSV and Print
- You can now use the new Penny Black export format to create a CSV of the orders selected on screen:
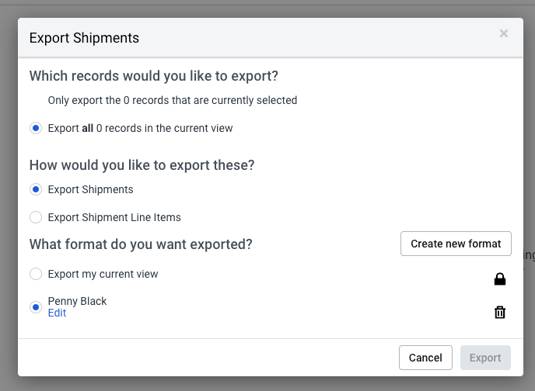
- Click the Upload CSV button and choose the file that you just downloaded from the Export. Click the Upload CSV, and this will process the file, then trigger the prints or download:

Single order printing
If you use the Scan pages of Shipstation the Chrome extension can be configured for automatic printing of orders, with a manual fallback button.
1. Select the Scan menu option
2. Scan your barcode:

The order will trigger a print automatically as soon as the page loads. It will only print this order automatically once (so if you return to view this order it won't print again). No message will be displayed for a successful print.
In addition to the automatic print, a Reprint button is added to the status bar at the top. Use this at any time to print the order again.
If the order does not need a print, or there is a problem with the order then the reprint button will be disabled, turning grey. If you hover over this button it will explain the reason.

As an operator, you therefore know that if the button is grey then you should not expect a print. If it is pink then a print should be expected and retrieved for the order.